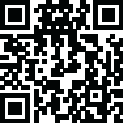
Latest Version
Version
17.0.2
17.0.2
Update
November 20, 2024
November 20, 2024
Developer
Crochet Designs
Crochet Designs
Categories
Art & Design
Art & Design
Platforms
Android
Android
Visits
0
0
License
Free
Free
Package Name
com.crochetdesigns.beadpatterncreator
com.crochetdesigns.beadpatterncreator
Report
Report a Problem
Report a Problem
More About Bead Pattern Creator
Bead Pattern Creator for your mobile device.
Comes with 5 free bead patterns. Download is free. To activate creation is $2.99.
Create bead patterns for Square Stitch, Brick Stitch, Peyote Stitch, 2 drop Peyote Stitch and Right Angle Weave.
To create bead patterns, select Create a Beading Pattern button.
The Bead Pattern Editor will appear. Fill in the squares with beads of any color.
To get started - Use the pencil to add beads to your bead pattern. Use the Eraser to remove beads from your bead pattern.
You also can select from over 400 stamps, inserts and borders to apply to your bead pattern.
Icons from left to right in the icon bar are:
Color icon - use to add new beads with different colors to your bead list.
Save icon - use to save your bead pattern
Pencil icon - use to add beads to your bead pattern
Eraser icon - use to remove beads from your bead pattern
Inserts icon - selectable list of bead patterns to add to your pattern (like roses)
Stamps icon - selectable little stamps (little bead designs) to add to your bead pattern
Borders icon - selectable borders to add to your pattern. Borders automatically wrap around your bead pattern.
Dropper icon - lets you extract a bead color from your pattern and add more of that bead to your bead pattern
Bucket icon - use to fill selected area with beads of the current color
Trim icon - remove squares from your bead pattern.
Undo icon - undo each last change you made to the bead pattern.
Redo icon - redo each changes you undid.
Cut icon - remove some beads from the pattern
Copy icon - copy some beads from the pattern
Paste icon - paste copied beads to the pattern
Rotate - rotated selection of the bead pattern
Flip right/left - flip selection of the bead pattern
Flip top/bottom - flip selection of the bead pattern
Zoom in icon - magnify the bead pattern
Zoom out icon - minify the bead pattern
Symbols icon - display a unique symbol on the bead to indicate it's color value
Camera icon - take a picture using your mobile device camera and convert to a beading pattern
Picture icon - select a picture from your device and convert to a pattern
Social media icon - use social media to share your pattern (email, text etc.)
Resize bars - resize bars are display at the bottom right corner of your pattern. Drag them to resize your bead pattern
Create bead patterns for Square Stitch, Brick Stitch, Peyote Stitch, 2 drop Peyote Stitch and Right Angle Weave.
To create bead patterns, select Create a Beading Pattern button.
The Bead Pattern Editor will appear. Fill in the squares with beads of any color.
To get started - Use the pencil to add beads to your bead pattern. Use the Eraser to remove beads from your bead pattern.
You also can select from over 400 stamps, inserts and borders to apply to your bead pattern.
Icons from left to right in the icon bar are:
Color icon - use to add new beads with different colors to your bead list.
Save icon - use to save your bead pattern
Pencil icon - use to add beads to your bead pattern
Eraser icon - use to remove beads from your bead pattern
Inserts icon - selectable list of bead patterns to add to your pattern (like roses)
Stamps icon - selectable little stamps (little bead designs) to add to your bead pattern
Borders icon - selectable borders to add to your pattern. Borders automatically wrap around your bead pattern.
Dropper icon - lets you extract a bead color from your pattern and add more of that bead to your bead pattern
Bucket icon - use to fill selected area with beads of the current color
Trim icon - remove squares from your bead pattern.
Undo icon - undo each last change you made to the bead pattern.
Redo icon - redo each changes you undid.
Cut icon - remove some beads from the pattern
Copy icon - copy some beads from the pattern
Paste icon - paste copied beads to the pattern
Rotate - rotated selection of the bead pattern
Flip right/left - flip selection of the bead pattern
Flip top/bottom - flip selection of the bead pattern
Zoom in icon - magnify the bead pattern
Zoom out icon - minify the bead pattern
Symbols icon - display a unique symbol on the bead to indicate it's color value
Camera icon - take a picture using your mobile device camera and convert to a beading pattern
Picture icon - select a picture from your device and convert to a pattern
Social media icon - use social media to share your pattern (email, text etc.)
Resize bars - resize bars are display at the bottom right corner of your pattern. Drag them to resize your bead pattern
Rate the App
Add Comment & Review
User Reviews
Based on 100 reviews
No reviews added yet.
Comments will not be approved to be posted if they are SPAM, abusive, off-topic, use profanity, contain a personal attack, or promote hate of any kind.
More »










Popular Apps

QR Code Reader - PRO Scanner 5SebaBajar, Inc

Document ScanMaster PROSebaBajar, Inc

Screen Video Recorder 5SebaBajar, Inc

Steam Chat 5Valve Corporation

다음 사전 - Daum Dictionary 5Kakao Corp.

Video Editor - Trim & Filters 5Trim Video & add filters

Mr. Pain 5Get ready for the pain!

Last Island of Survival 5How would you survive?

Evil Superhero black web alien 5alien games superhero fighting

Step Counter - Pedometer 5Leap Fitness Group
More »










Editor's Choice

Kids English: Voice and Quiz 5AppBajar

Learn Bengali from English 5Advanced Apps Studio

Learn Bengali Easily 5SebaBajar, Inc

noplace: make new friends 5find your community

QR Code Reader - PRO Scanner 5SebaBajar, Inc

Document ScanMaster PROSebaBajar, Inc

Screen Video Recorder 5SebaBajar, Inc

Easy Barcode Scanner - QR PROSebaBajar, Inc

SebaBajar PartnerSebaBajar, Inc

Google Meet (original)Google LLC





















