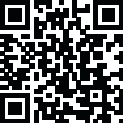
Latest Version
Version
1.3.12.5
1.3.12.5
Update
November 21, 2024
November 21, 2024
Developer
OSLink
OSLink
Categories
Tools
Tools
Platforms
Android
Android
Visits
0
0
License
Free
Free
Package Name
io.oslink.link
io.oslink.link
Report
Report a Problem
Report a Problem
More About OSLink
OSlink is a remote control app that supports mutual access across different systems and multiple devices. It supports desktop and mobile devices such as Windows computers, Android phones/tablets;
Features
[Remote Access]
Devices such as Android phones, Android tablets and Windows computers can remotely access each other, and there is no limit to the number of remote device connections.
[Screen Mirroring]
Screen mirror your mobile screen on a Windows computer. Normal Mode applies for sharing mobile files during meetings, and Game Mode guarantees an impeccable experience of playing mobile games on a computer.
[Remotely Control Android Device]
Android phones remotely access Android phones or tablets. Real mobile phones host games more stably.
[Remote Gaming]
Remotely access your computer to play PC games with your phone, turning your PC, Xbox, emulators, Epic, and Steam games into mobile versions.
[Support Bluetooth Keyboard & Mouse]
Support controller, keyboard and mouse connected to mobile phones/tablets via Bluetooth. Provide virtual keymaps for popular games (GTA5, COD, PUBG, WOW, etc.), and also allow you to set your own customized keymaps.
[Remotely Control LDPlayer]
Allow mobile phones to remotely control LDPlayer on computer, running multiple games or applications at the same time, monitoring game progress in real time and saving mobile phone storage space.
[Play Together]
A new online multiplayer mode is added, allowing you to share your computer desktop and LDPlayer with friends. Come and play with your friends!
Contact us
Official website: https://www.nicooapp.com/
Facebook:https://www.facebook.com/oslink.io
Remote Access Tutorial
1. Open Google Play on your mobile device and search for "OSLink" to install it. After installation, log in to your account.
2. Open the official OSLink website on the computer, download the Windows version, log in with the same account as your mobile phone to connect them.
OSLink achieves the following functions through the use of the Accessibility Service API:
1. Simulated clicks and swipes: We can simulate click and swipe operations to remotely control your device. This allows you to perform various actions remotely, such as opening applications, browsing the web, or using other app functionalities.
2. Typing text on the screen: We can detect your input focus status and type text on the screen. This enables you to input text on your device through remote control, such as sending messages or filling out forms.
3. Displaying a floating icon indicating remote control: We will display a special floating icon on your device screen to indicate that the device is currently under remote control. This helps you be aware of the remote operation and maintain visibility of the control.
4. Displaying a floating icon indicating smart locked screen to prevent screen-off: To keep the device active, we will display a smart locked screen floating icon. This prevents your phone from automatically entering sleep mode during remote control, ensuring you can remotely operate the device at any time.
Please note that OSLink can only perform remote control with your consent. We will also check if you are in an input focus state to facilitate typing text on the screen. If you wish to disable functions related to the Accessibility Service after a successful screen mirroring, you can do so in the OSLink settings page. We promise not to store or share any data during the connection, respecting your privacy and data security. We are committed to respecting your privacy and data security, and strictly adhere to relevant privacy policies and regulations.
[Remote Access]
Devices such as Android phones, Android tablets and Windows computers can remotely access each other, and there is no limit to the number of remote device connections.
[Screen Mirroring]
Screen mirror your mobile screen on a Windows computer. Normal Mode applies for sharing mobile files during meetings, and Game Mode guarantees an impeccable experience of playing mobile games on a computer.
[Remotely Control Android Device]
Android phones remotely access Android phones or tablets. Real mobile phones host games more stably.
[Remote Gaming]
Remotely access your computer to play PC games with your phone, turning your PC, Xbox, emulators, Epic, and Steam games into mobile versions.
[Support Bluetooth Keyboard & Mouse]
Support controller, keyboard and mouse connected to mobile phones/tablets via Bluetooth. Provide virtual keymaps for popular games (GTA5, COD, PUBG, WOW, etc.), and also allow you to set your own customized keymaps.
[Remotely Control LDPlayer]
Allow mobile phones to remotely control LDPlayer on computer, running multiple games or applications at the same time, monitoring game progress in real time and saving mobile phone storage space.
[Play Together]
A new online multiplayer mode is added, allowing you to share your computer desktop and LDPlayer with friends. Come and play with your friends!
Contact us
Official website: https://www.nicooapp.com/
Facebook:https://www.facebook.com/oslink.io
Remote Access Tutorial
1. Open Google Play on your mobile device and search for "OSLink" to install it. After installation, log in to your account.
2. Open the official OSLink website on the computer, download the Windows version, log in with the same account as your mobile phone to connect them.
OSLink achieves the following functions through the use of the Accessibility Service API:
1. Simulated clicks and swipes: We can simulate click and swipe operations to remotely control your device. This allows you to perform various actions remotely, such as opening applications, browsing the web, or using other app functionalities.
2. Typing text on the screen: We can detect your input focus status and type text on the screen. This enables you to input text on your device through remote control, such as sending messages or filling out forms.
3. Displaying a floating icon indicating remote control: We will display a special floating icon on your device screen to indicate that the device is currently under remote control. This helps you be aware of the remote operation and maintain visibility of the control.
4. Displaying a floating icon indicating smart locked screen to prevent screen-off: To keep the device active, we will display a smart locked screen floating icon. This prevents your phone from automatically entering sleep mode during remote control, ensuring you can remotely operate the device at any time.
Please note that OSLink can only perform remote control with your consent. We will also check if you are in an input focus state to facilitate typing text on the screen. If you wish to disable functions related to the Accessibility Service after a successful screen mirroring, you can do so in the OSLink settings page. We promise not to store or share any data during the connection, respecting your privacy and data security. We are committed to respecting your privacy and data security, and strictly adhere to relevant privacy policies and regulations.
Rate the App
Add Comment & Review
User Reviews
Based on 100 reviews
No reviews added yet.
Comments will not be approved to be posted if they are SPAM, abusive, off-topic, use profanity, contain a personal attack, or promote hate of any kind.
More »










Popular Apps

QR Code Reader - PRO Scanner 5SebaBajar, Inc

Document ScanMaster PROSebaBajar, Inc

Screen Video Recorder 5SebaBajar, Inc

Steam Chat 5Valve Corporation

다음 사전 - Daum Dictionary 5Kakao Corp.

Video Editor - Trim & Filters 5Trim Video & add filters

Mr. Pain 5Get ready for the pain!

Last Island of Survival 5How would you survive?

Evil Superhero black web alien 5alien games superhero fighting

Step Counter - Pedometer 5Leap Fitness Group
More »










Editor's Choice

Kids English: Voice and Quiz 5AppBajar

Learn Bengali from English 5Advanced Apps Studio

Learn Bengali Easily 5SebaBajar, Inc

noplace: make new friends 5find your community

QR Code Reader - PRO Scanner 5SebaBajar, Inc

Document ScanMaster PROSebaBajar, Inc

Screen Video Recorder 5SebaBajar, Inc

Easy Barcode Scanner - QR PROSebaBajar, Inc

SebaBajar PartnerSebaBajar, Inc

Google Meet (original)Google LLC





















