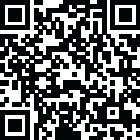
Latest Version
Version
1.5.0
1.5.0
Update
November 10, 2024
November 10, 2024
Developer
TV Sleep Timer Remote
TV Sleep Timer Remote
Categories
Tools
Tools
Platforms
Android
Android
Visits
0
0
License
Free
Free
Package Name
com.ozturk.tvsleeptimerremote
com.ozturk.tvsleeptimerremote
Report
Report a Problem
Report a Problem
More About TV Sleep Timer Remote
Only supports Android based smart TVs,
Android TV, Google TV, Amazon Fire TV and Android based TV boxes.
So you go to sleep while watching TV? You don't want to wake up to a sudden noise when you were just about to go to deep sleep? You want to cut your costs on the electricity bill?
This app is just for you then. You can make your TV go to sleep with you without thinking about the details. Just install this app on your phone and connect to your TV. You can setup a sleep timer simply by the tap of a button. You don't even need to install a separate app on your TV.
Just turn the developer settings and USB debugging on your TV and connect to your TV.
🔧 How to Enable Developer Settings and USB Debugging on Android TV/Google TV
Developer Settings provide advanced options for customization, while USB Debugging allows for advanced debugging and development tasks which makes TV Sleep Timer Remote function. Follow these steps to access both settings:
Navigate to Settings: Using your remote, navigate to the "Settings" menu on your Android TV or Google TV.
Select Device Preferences: Within the Settings menu, locate and select "Device Preferences."
Find About: Scroll down to find and select "About."
Locate Build Number: In the "About" section, find the "Build" or "Build Number" option.
Tap Build Number: Continuously tap on the "Build" or "Build Number" option multiple times. You'll see a message indicating that you are now a developer.
Access Developer Settings: Once you've enabled Developer Mode, navigate back to the previous menu, and you'll find "Developer Options" now visible within the "Device Preferences" menu.
Enable USB Debugging: Within the "Developer Options" menu, locate and enable "USB Debugging." This will allow your Android TV or Google TV to communicate with your computer for advanced development tasks.
That's it! You've successfully enabled Developer Settings and USB Debugging on your Android TV or Google TV. 📺
We hope that you will enjoying the experience with us, don't forget to turn this setting off if you decide otherwise.
All feedback is highly appreciated.
So you go to sleep while watching TV? You don't want to wake up to a sudden noise when you were just about to go to deep sleep? You want to cut your costs on the electricity bill?
This app is just for you then. You can make your TV go to sleep with you without thinking about the details. Just install this app on your phone and connect to your TV. You can setup a sleep timer simply by the tap of a button. You don't even need to install a separate app on your TV.
Just turn the developer settings and USB debugging on your TV and connect to your TV.
🔧 How to Enable Developer Settings and USB Debugging on Android TV/Google TV
Developer Settings provide advanced options for customization, while USB Debugging allows for advanced debugging and development tasks which makes TV Sleep Timer Remote function. Follow these steps to access both settings:
Navigate to Settings: Using your remote, navigate to the "Settings" menu on your Android TV or Google TV.
Select Device Preferences: Within the Settings menu, locate and select "Device Preferences."
Find About: Scroll down to find and select "About."
Locate Build Number: In the "About" section, find the "Build" or "Build Number" option.
Tap Build Number: Continuously tap on the "Build" or "Build Number" option multiple times. You'll see a message indicating that you are now a developer.
Access Developer Settings: Once you've enabled Developer Mode, navigate back to the previous menu, and you'll find "Developer Options" now visible within the "Device Preferences" menu.
Enable USB Debugging: Within the "Developer Options" menu, locate and enable "USB Debugging." This will allow your Android TV or Google TV to communicate with your computer for advanced development tasks.
That's it! You've successfully enabled Developer Settings and USB Debugging on your Android TV or Google TV. 📺
We hope that you will enjoying the experience with us, don't forget to turn this setting off if you decide otherwise.
All feedback is highly appreciated.
Rate the App
Add Comment & Review
User Reviews
Based on 100 reviews
No reviews added yet.
Comments will not be approved to be posted if they are SPAM, abusive, off-topic, use profanity, contain a personal attack, or promote hate of any kind.
More »










Popular Apps

QR Code Reader - PRO Scanner 5SebaBajar, Inc

Document ScanMaster PROSebaBajar, Inc

Screen Video Recorder 5SebaBajar, Inc

Grand Cinema Theatre 5Ready Theatre Systems LLC

Steam Chat 5Valve Corporation

다음 사전 - Daum Dictionary 5Kakao Corp.

Video Editor - Trim & Filters 5Trim Video & add filters

Mr. Pain 5Get ready for the pain!

Dice Dreams Rewards App 5ZoxGames

Evil Superhero black web alien 5alien games superhero fighting
More »










Editor's Choice

Kids English: Voice and Quiz 5AppBajar

Learn Bengali from English 5Advanced Apps Studio

Learn Bengali Easily 5SebaBajar, Inc

noplace: make new friends 5find your community

QR Code Reader - PRO Scanner 5SebaBajar, Inc

Document ScanMaster PROSebaBajar, Inc

Screen Video Recorder 5SebaBajar, Inc

Easy Barcode Scanner - QR PROSebaBajar, Inc

SebaBajar PartnerSebaBajar, Inc

Google Meet (original)Google LLC





















